無料でブログを始めようとすると、アメブロ、はてなブログ、Bloggerやnoteなど、企業により無料で提供されているサービスを利用する方がほとんどだと思います。
もちろん、手軽に始められますし、ユーザーも多く、最初の一歩としては最高のサービスなのですが、広告が入ってしまったり、好みではないサイト構成、規約による縛りや突然の規約変更、はたまたサービス終了など、あくまで企業のサービスを利用している以上、思いも掛けない事態が起きる可能性もあります。
もしそうなってしまうと、それまでに書き溜めたブログが最悪無駄になってしまうことに。。
規約に縛られず自由にカスタマイズして本格的なブログを作ろうとすると、まず最初に候補にあがるのがWordPressではないでしょうか。
でも、まずサーバーを用意する必要があり、WordPressが問題なく使えるのか試す前に、サーバーを借りる費用がかかってしまうことで、躊躇されている方も多いと思います。
ブログ初心者の私がまさにそうでした。
ブログやるならWordPressでやってみたい。でも、ちゃんと出来るかどうか試す間は、お金をかけたくない、とワガママ思考全開で行き着いたのが、MAMPでWeb仮想サーバーを立ち上げて、ローカル環境でWordPressを動かす方法。
これならば、サーバーを借りずに始められるので、まずは無料。
Webの知識は、若干ある(HTML/CSSの超基礎知識、WordPress更新ぐらいなら)とはいえ、わからないことだらけの状況。試行錯誤の末、なんとかたどり着いたブログ公開までの道のりを綴ります。
まずはMAMPの立ち上げにチャレンジ!
MAMPとは
MAMP(マンプ)とは、以下3つのWeb開発環境をローカルで利用できるようにしてくれるツールです。
MAMPをインストールすることで、ローカル環境でWeb開発ができるようになります。
しかも、Mac/Windowsどちらの環境でも利用可能。すごい。
MAMPをダウンロード
まずは、 MAMPオフィシャルサイトより、MAMPをダウンロードします。
Free Download→該当のOSをクリックで、ダウンロードできます。
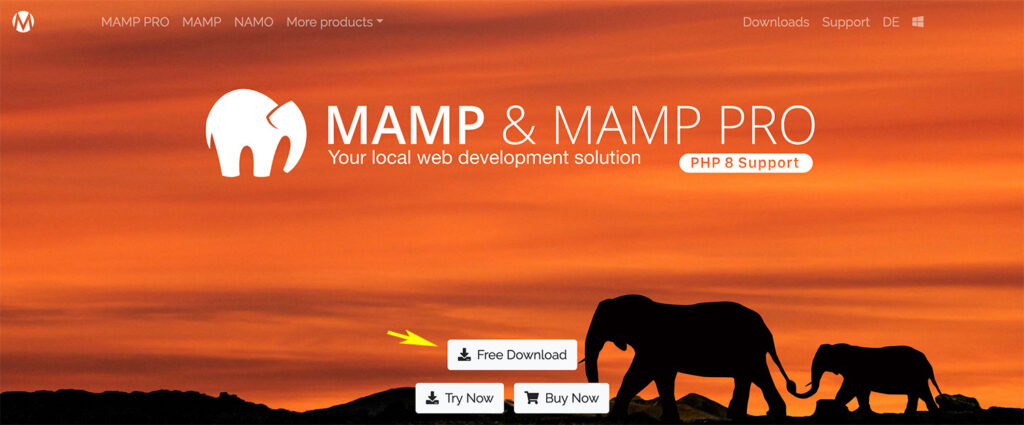
画像出典:MAMP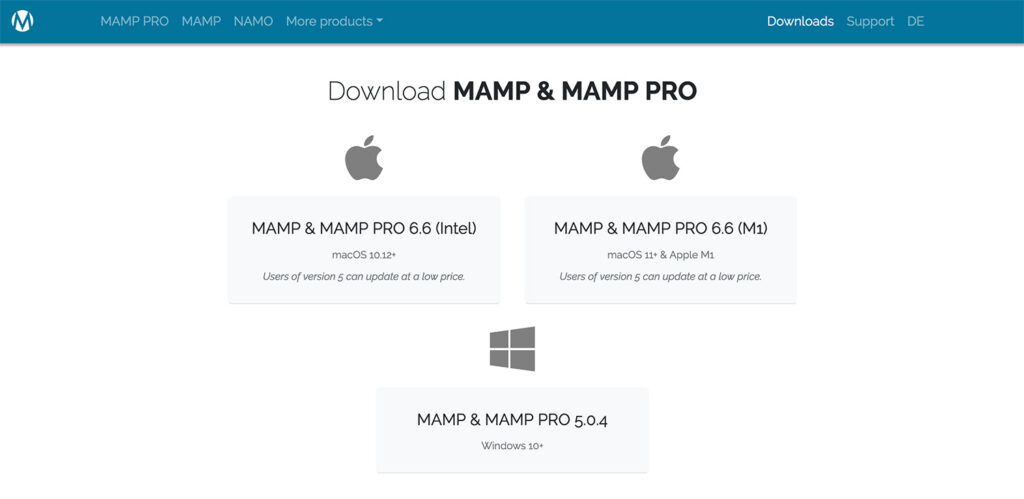
:MAMP私は、Mac OS Mojave(10.14.6)を使用しているため、左上のMAMP&MAMP PRO 6.6(Intel)をダウンロードしました。
MAMPをインストール
ダウンロードしたMAMP_MAMP_PRO_6.6-Intel-x86.pkgファイルをダブルクリックして、いよいよインストールを開始します。

インストールウィンドウが立ち上がるので、手順に沿って、進んでいきます。
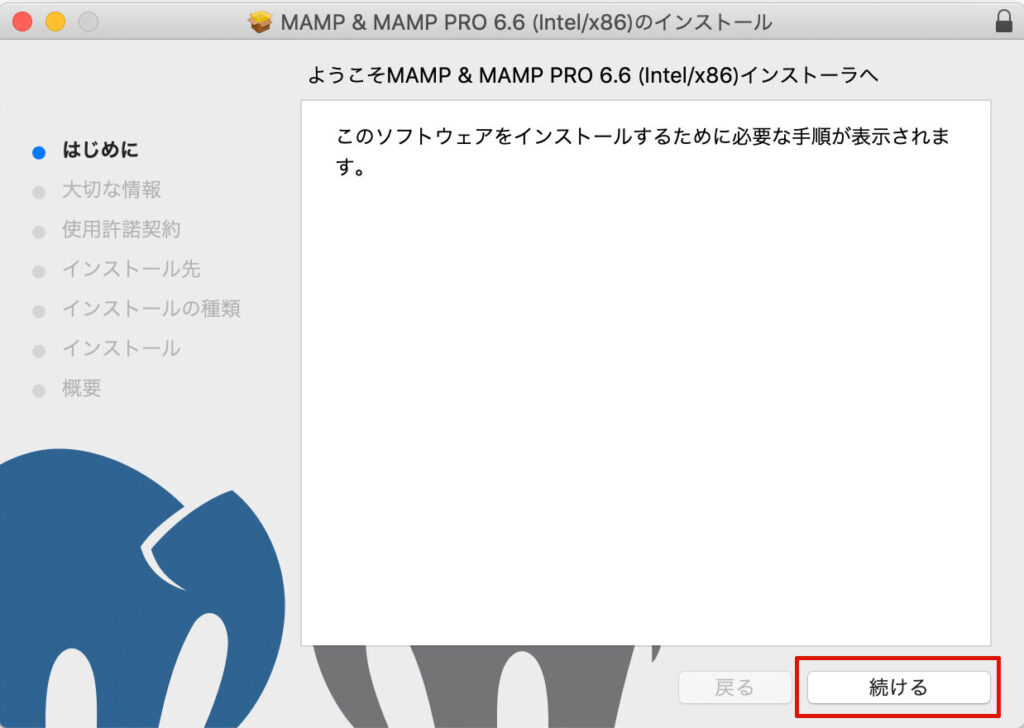
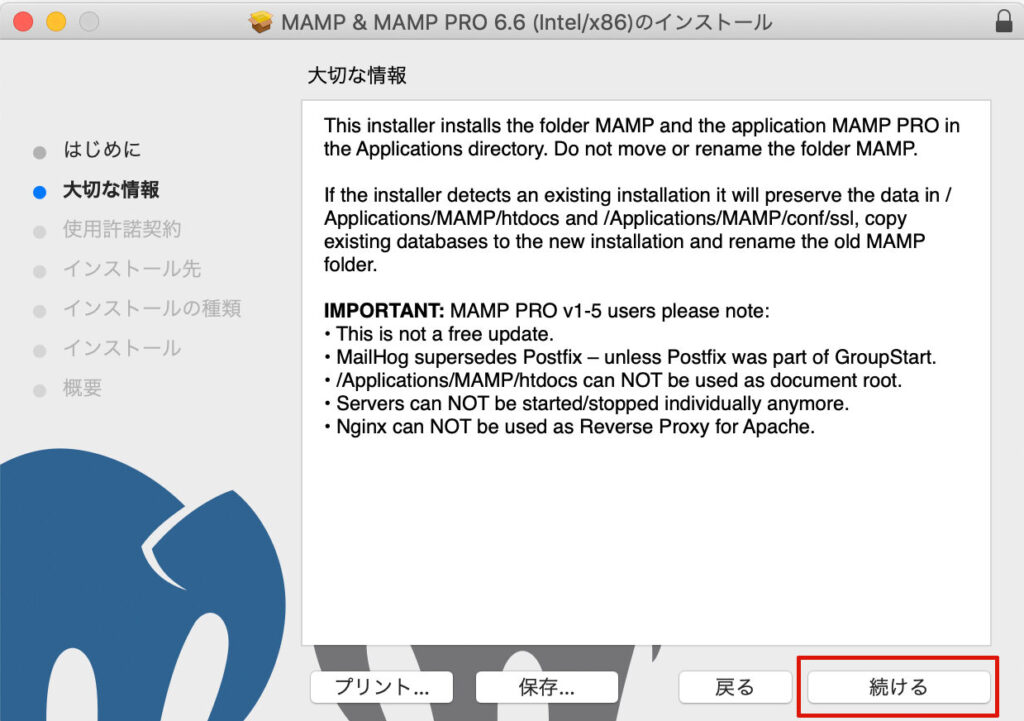
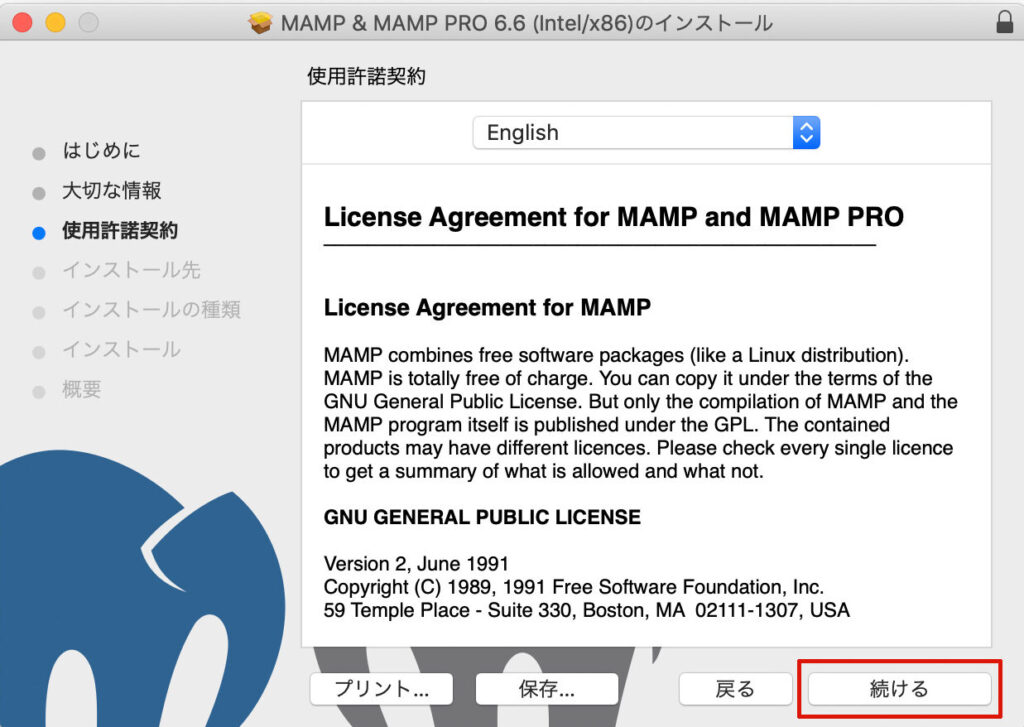
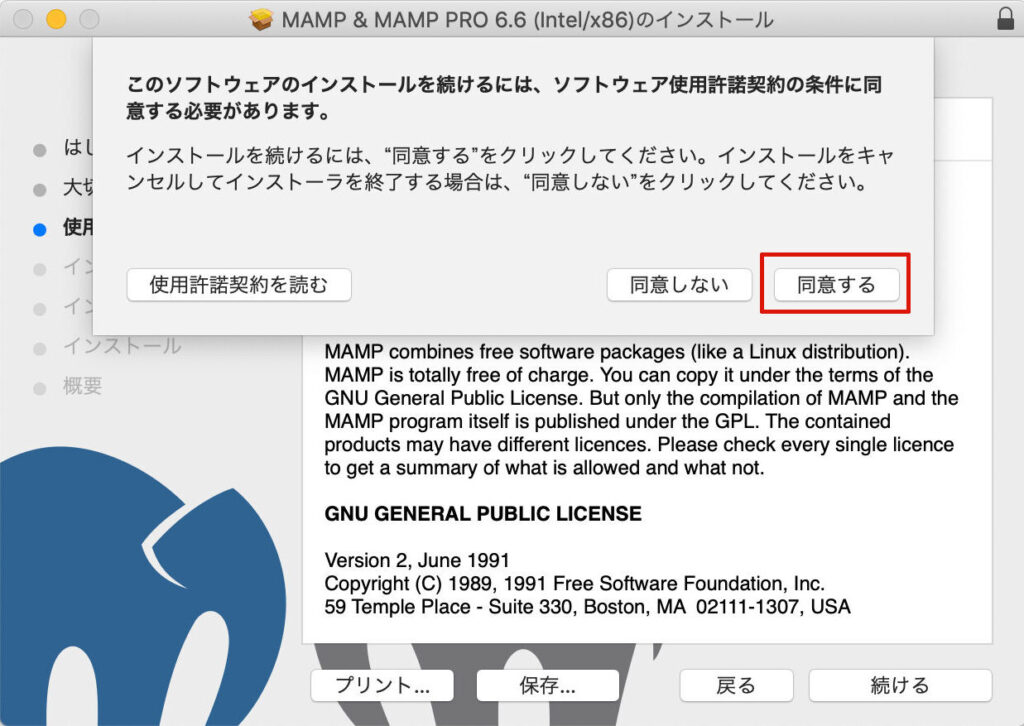
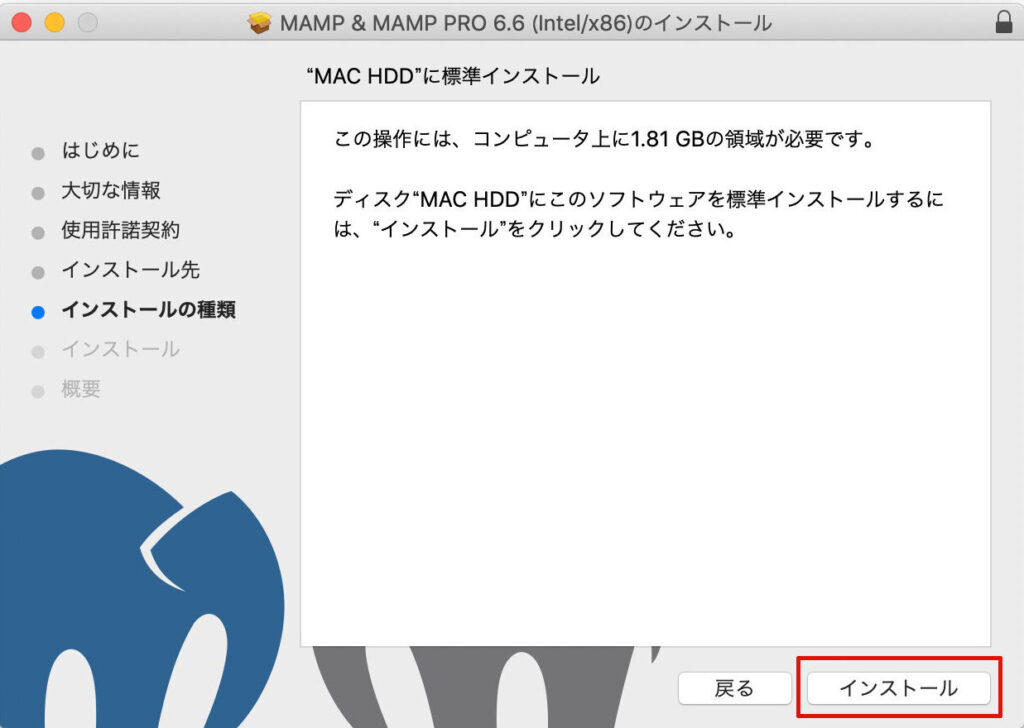
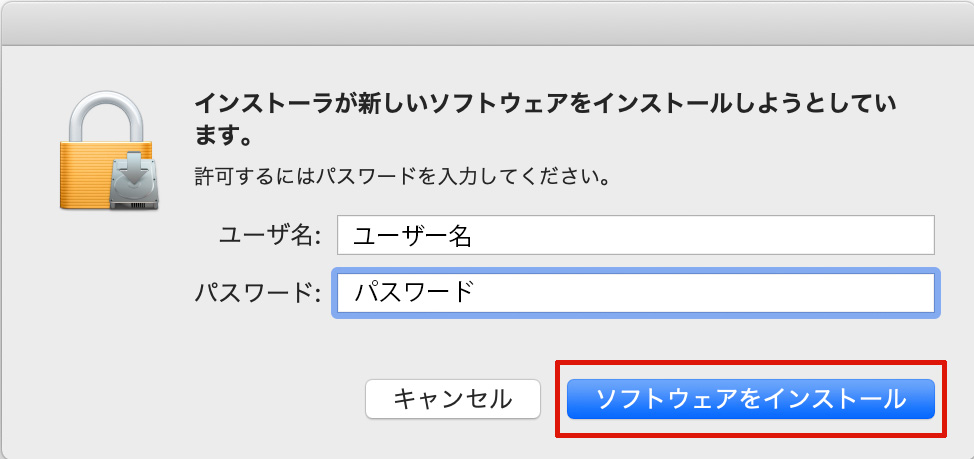
ご自身のパソコンのユーザー名とパスワードを入力します。
インストールが始まり、2-3分で完了します。
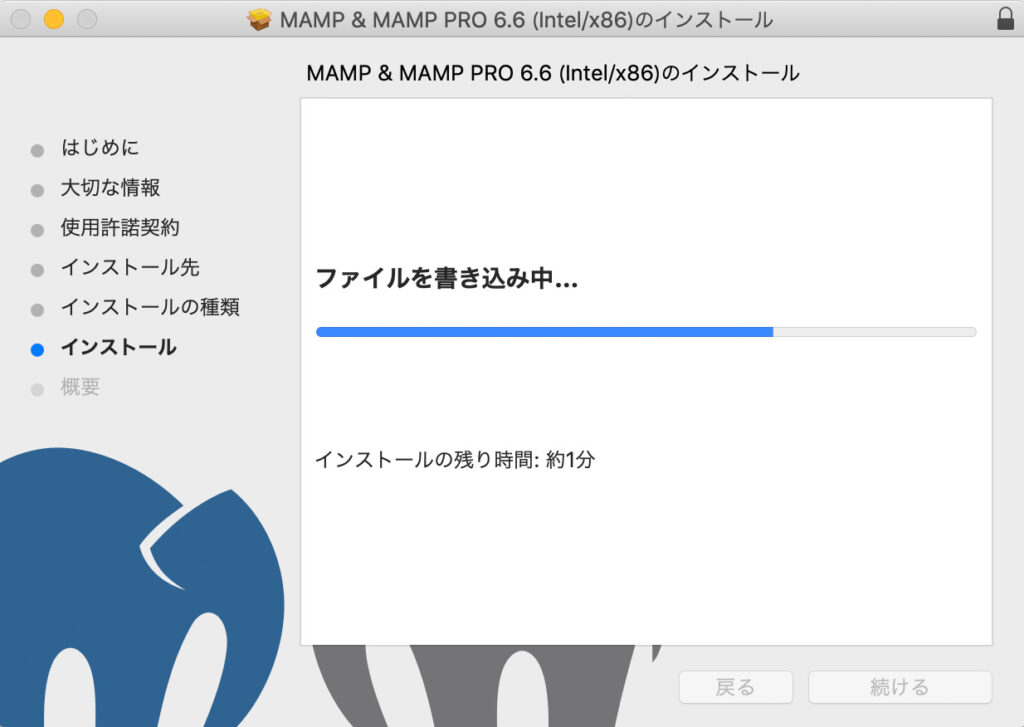
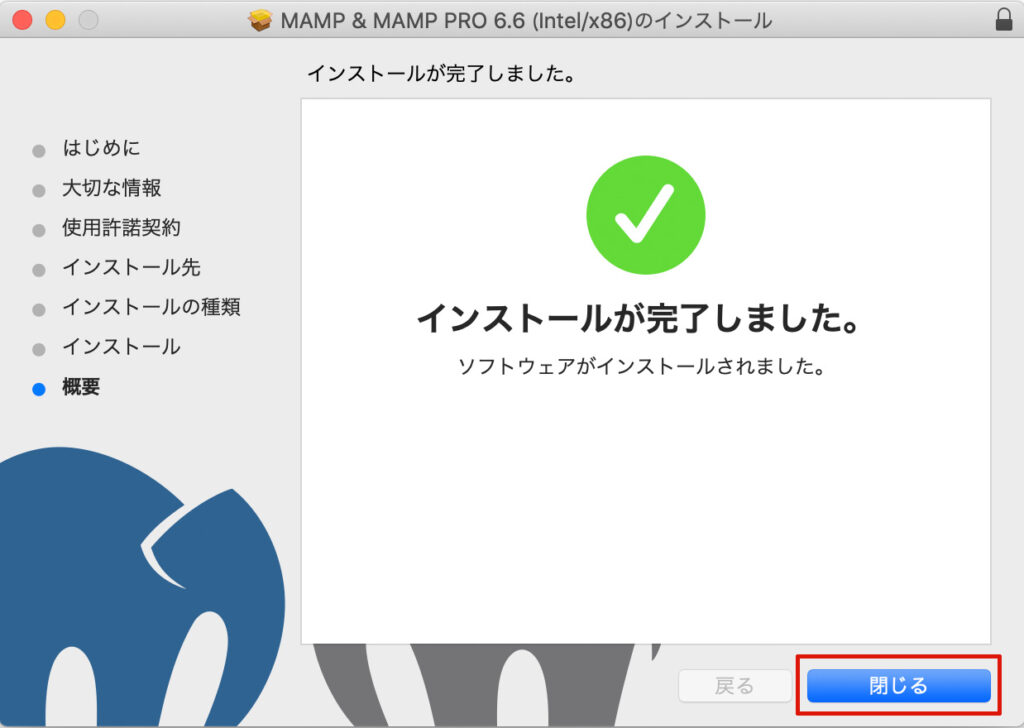
これでインストールは完了です。
アプリケーションフォルダ内にMAMP・MAMP PRO.appが入りました。
MAMP PRO.appをアンインストール
MAMP PRO.appは、このままでも問題ありませんが、不要であれば以下の手順で削除できます。
MAMP PRO.appを選択して、右クリックもしくはcontrol+クリック後、「パッケージの内容を表示」をクリックします。
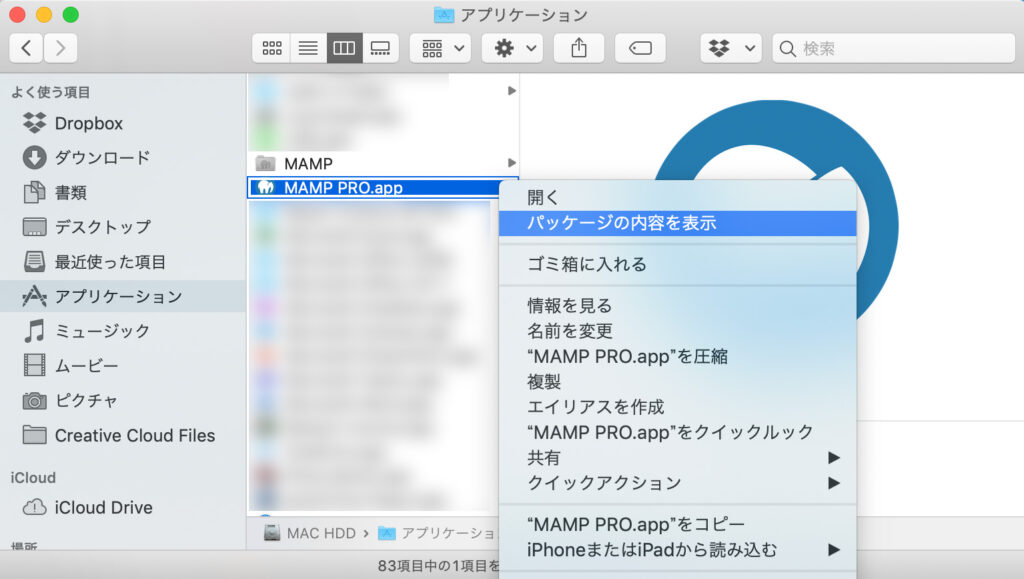
Content/MacOS/MAMP PRO Unsnstaller.appをダブルクリックします。
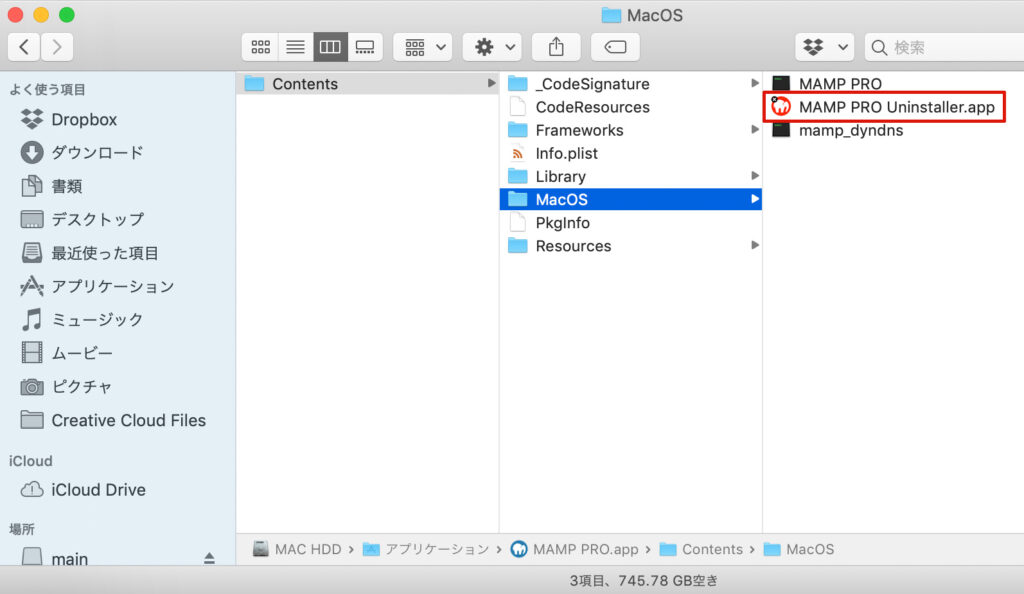
アンインストーラーが立ち上がり、ご自身のパソコンのユーザー名とパスワードを入力してOKをクリックすると、削除完了です。
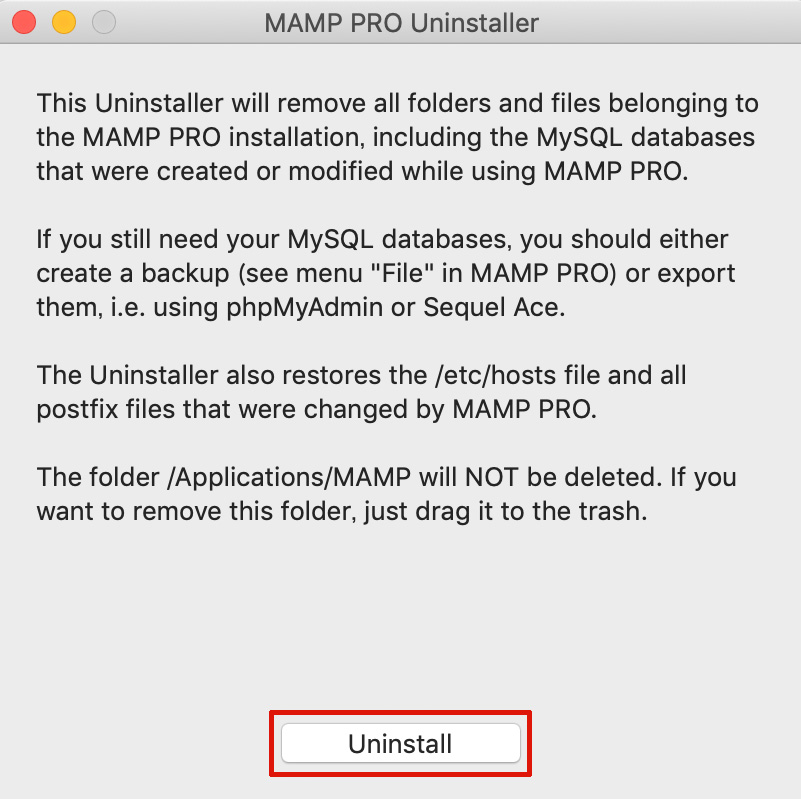
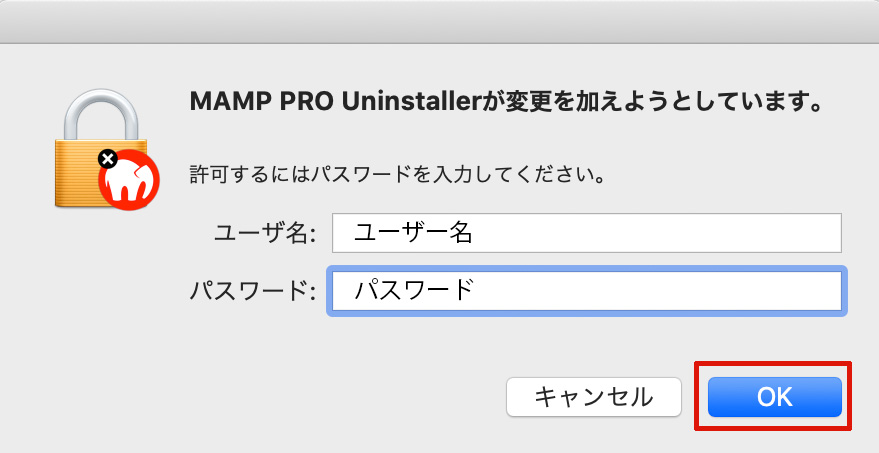
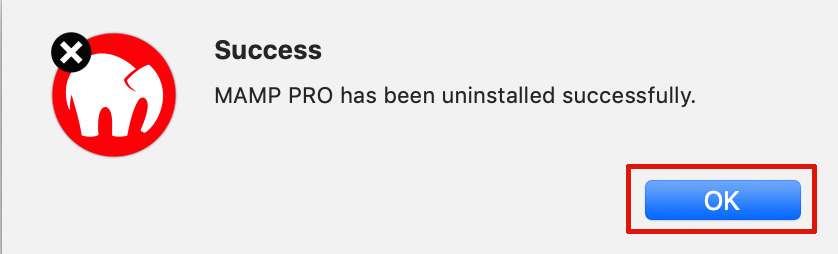
MAMPの設定
いよいよ、MAMPの設定に入ります。まずは、MAMP.appをダブルクリックして立ち上げます。
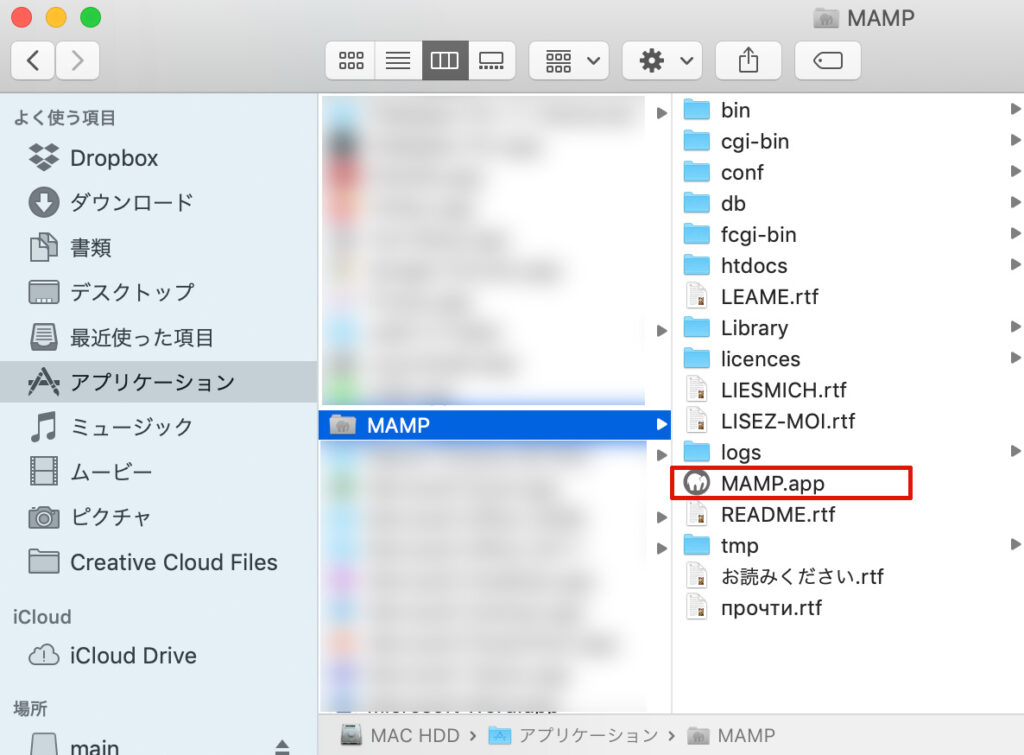
MAMP本体の他、Webページと別ウィンドウが開きます。
他は気にせず、まずは本体のウィンドウを確認。ここでWeb serverの種類やPHPのバージョンを変更出来ますが、そのままで問題ありません。
Preferencesをクリックすると、細かい設定が可能です。
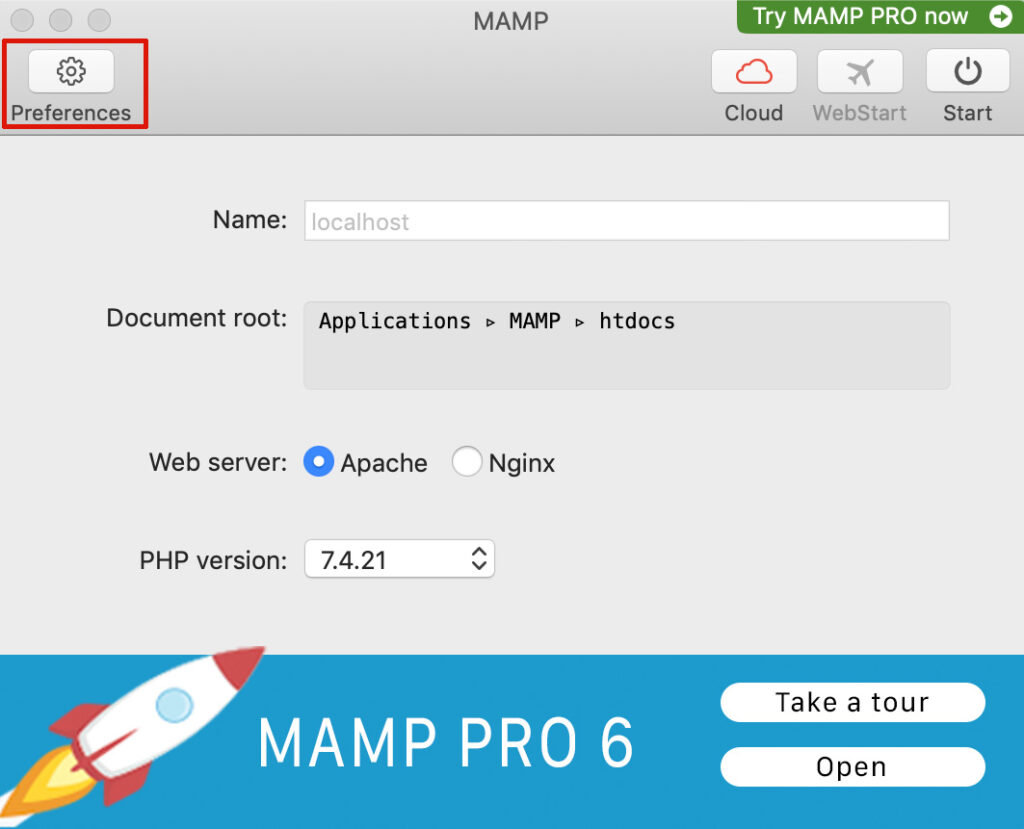
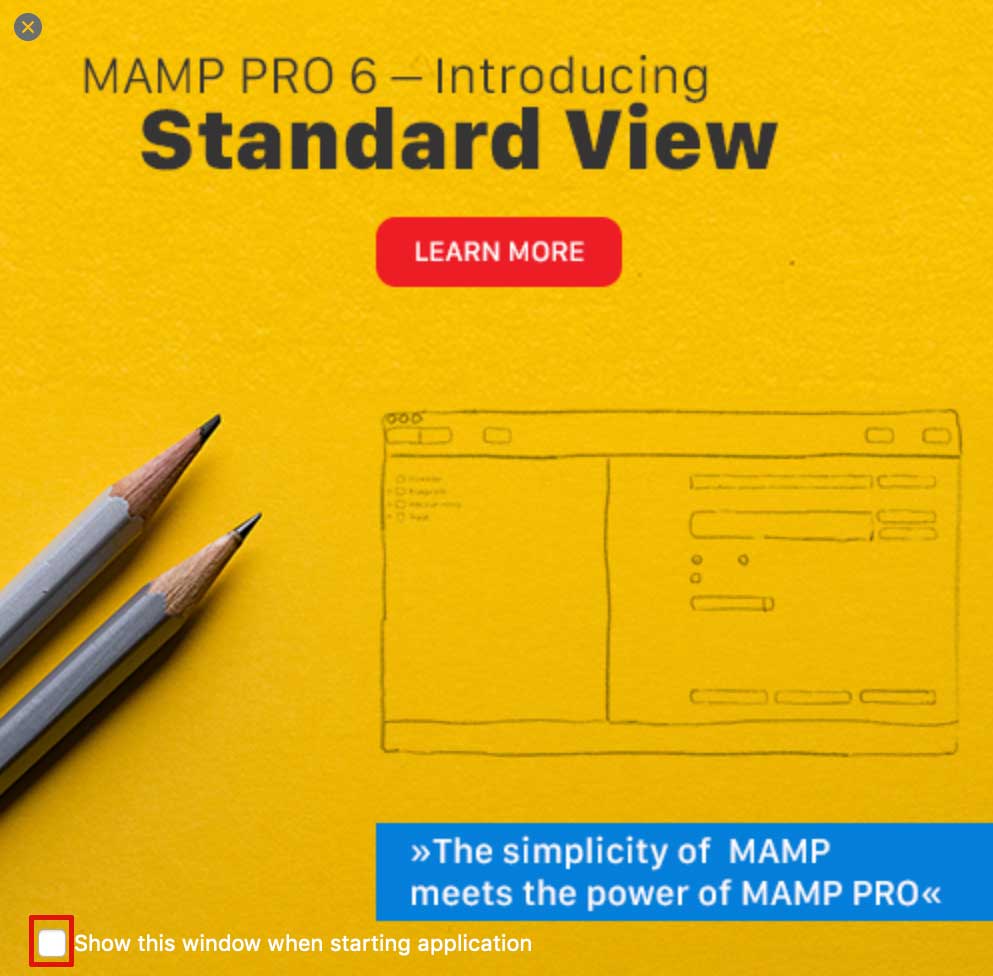
別ウィンドウが不要な場合は、左下のチェックを外せば次回以降開かなくなります。
Generalでは、全てデフォルトのまま設定をいじらなくて問題ありません。
ご自分に合った形に変更してください。
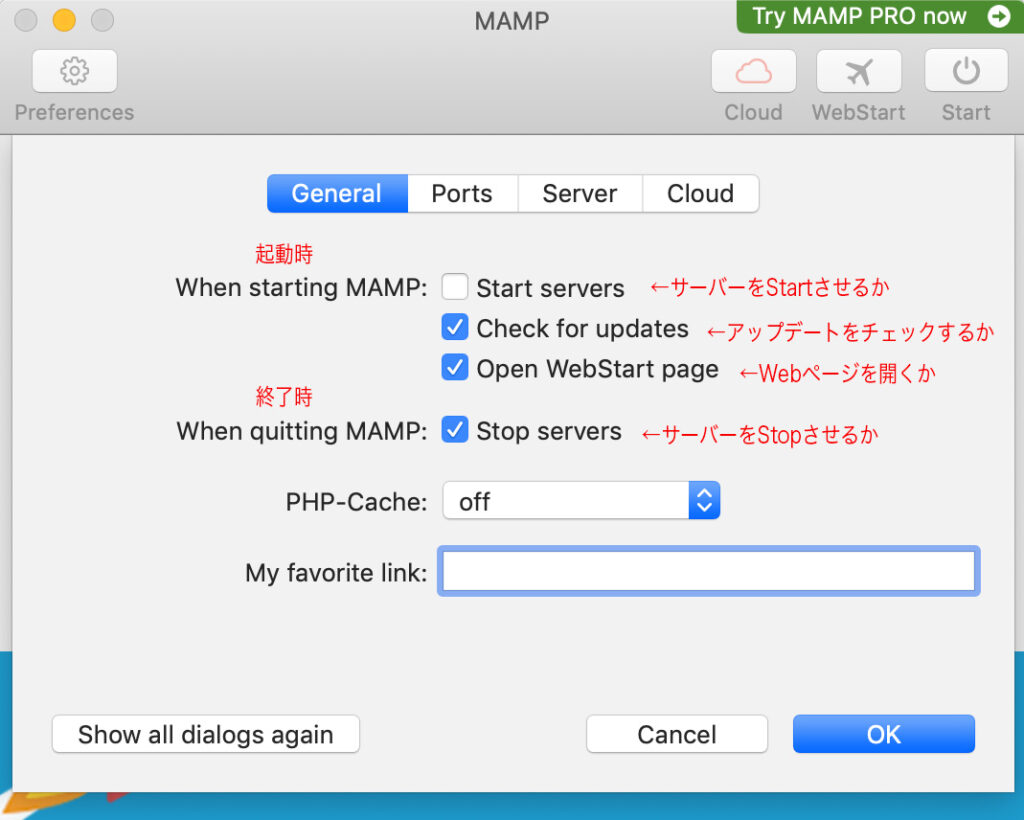
Portsでは、ポート番号の変更が行えます。
基本デフォルトでも問題ありません。が、他アプリ等で利用しているポート番号と被っている場合などは、80&3306をクリックして変更しましょう。
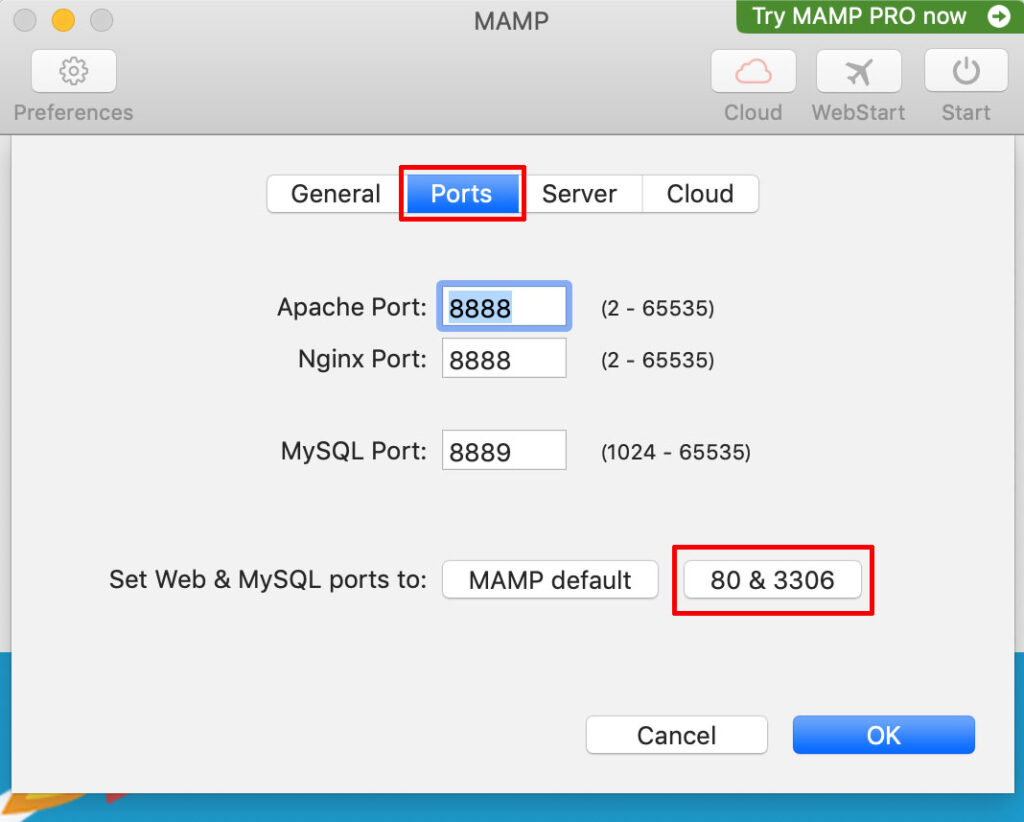
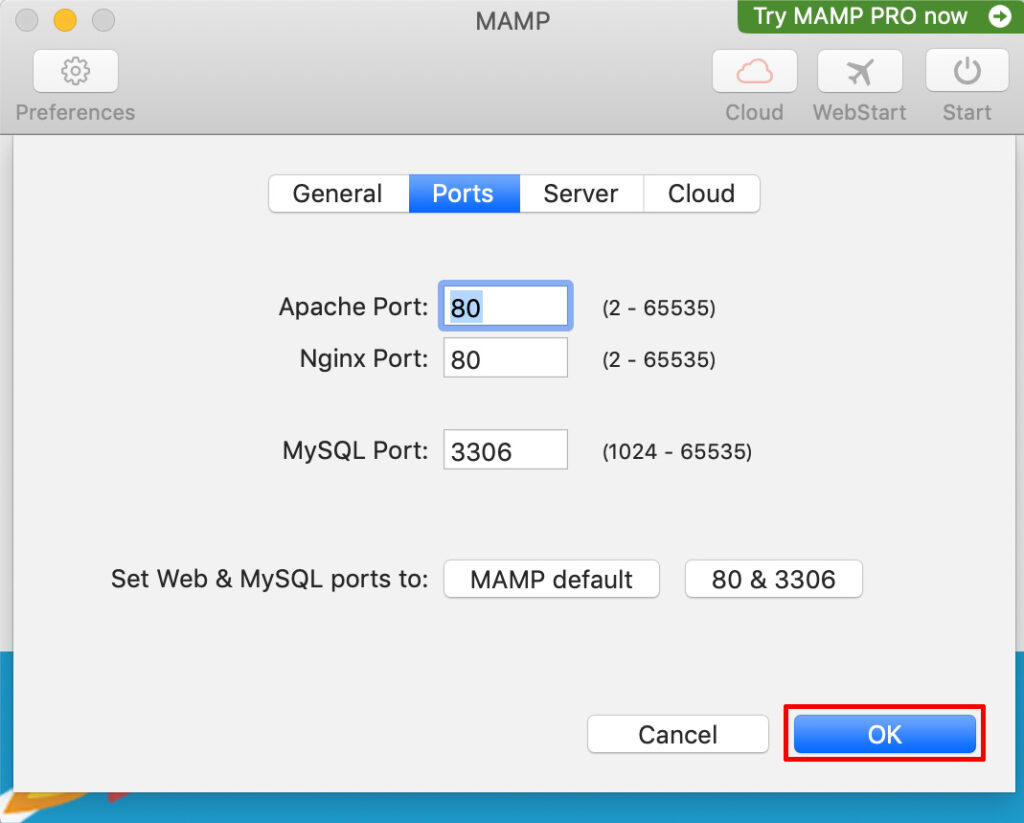
80&3306をクリックすると、一般的なルールに則ったポート番号となります。
指定したポート番号により、サイトを確認するためのURLが変わります。
デフォルトの場合
localhost:8888
80&3306を設定した場合
localhost
これでMAMPの設定は完了です!次はデーターベースの作成と、WordPressのインストールです。

(MAMPデータベース作成&WordPressインストール編/Mac)
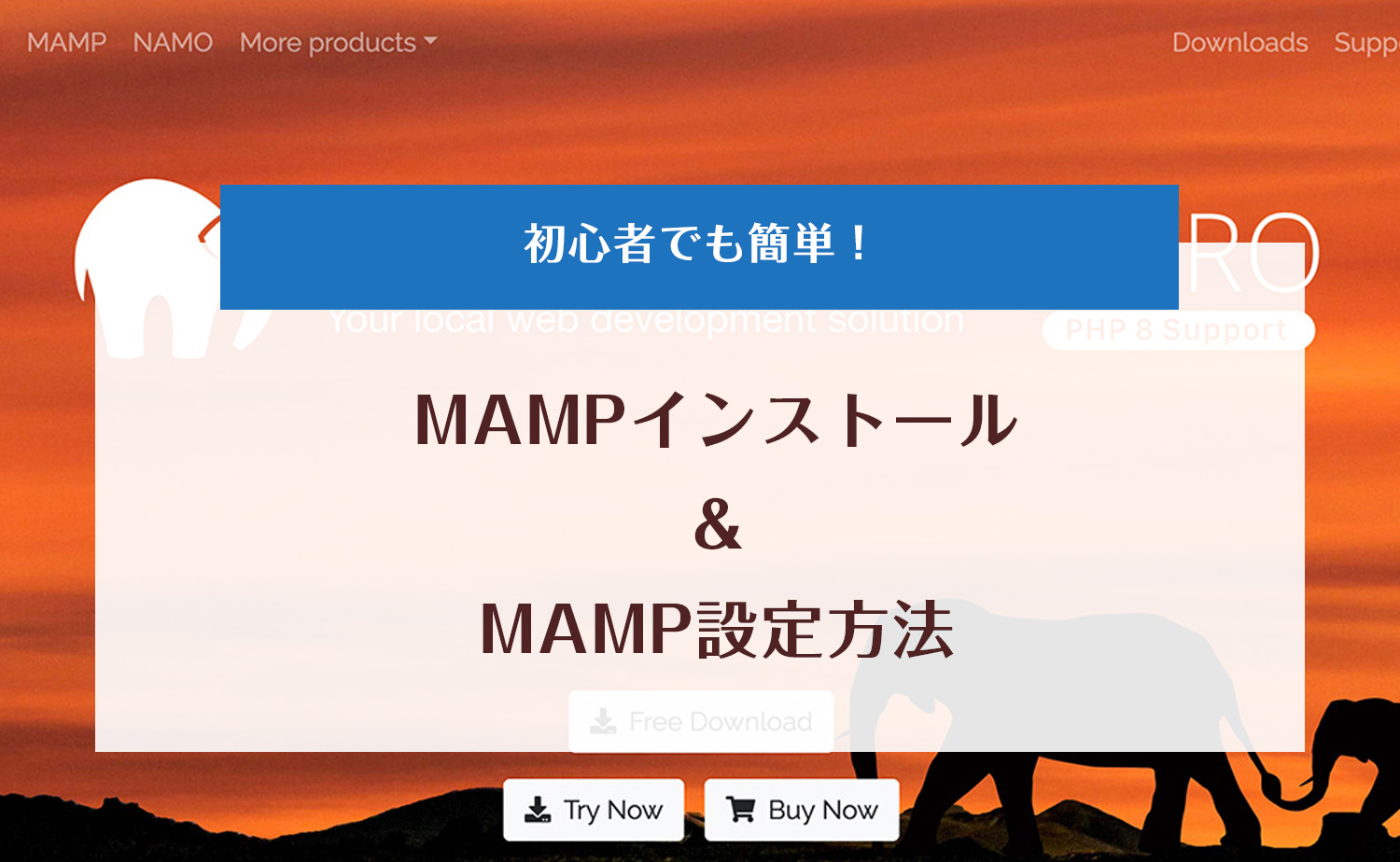


コメント