前回の記事では、MAMPのダウンロードから設定までをご紹介しました。
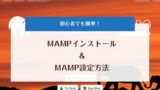
(MAMPインストール&設定編/Mac)
MAMPをインストールされていない方は、先に↑の記事をご覧ください。
ここからは、MAMPを使ってデータベースを作成する方法とWordPressをインストールする方法をお伝えします。勝手に難しいイメージを持っていたため、ハラハラしながら作業を進めましたが、内容的には初心者の私でもスルッと出来ましたので、ご安心を!あと一息です!
データーベースの作成
MAMPを立上げ、まずは右上のStartをクリックして、サーバーを稼働させます。
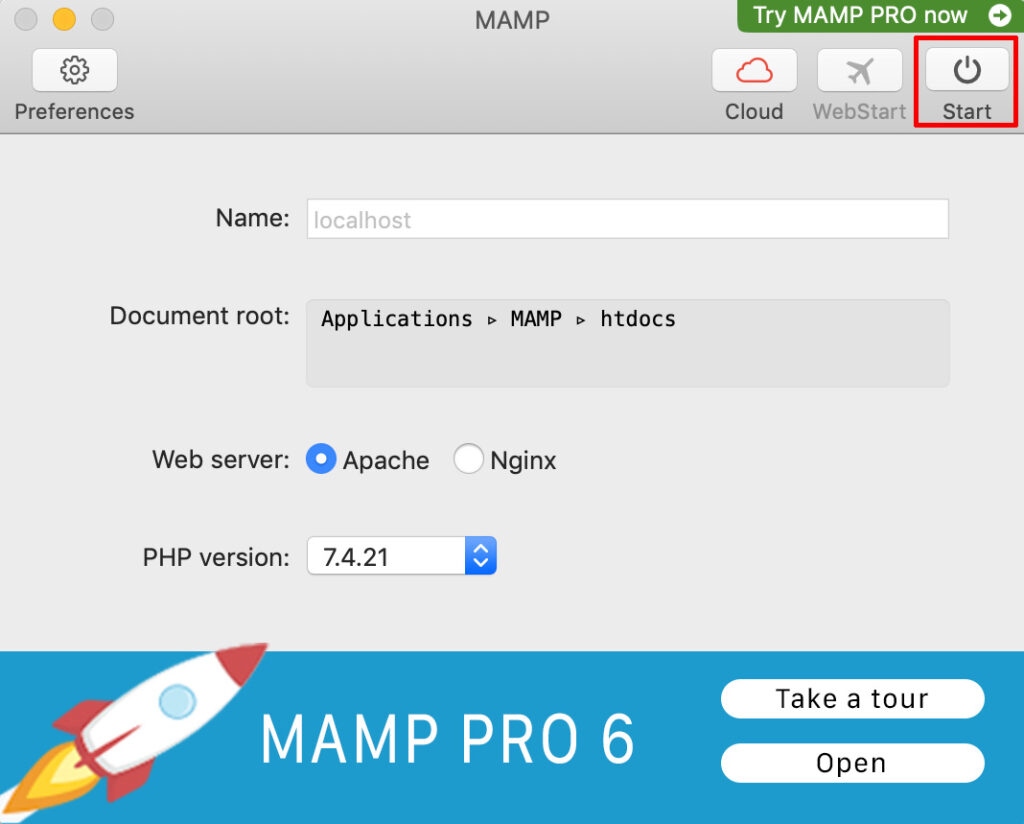
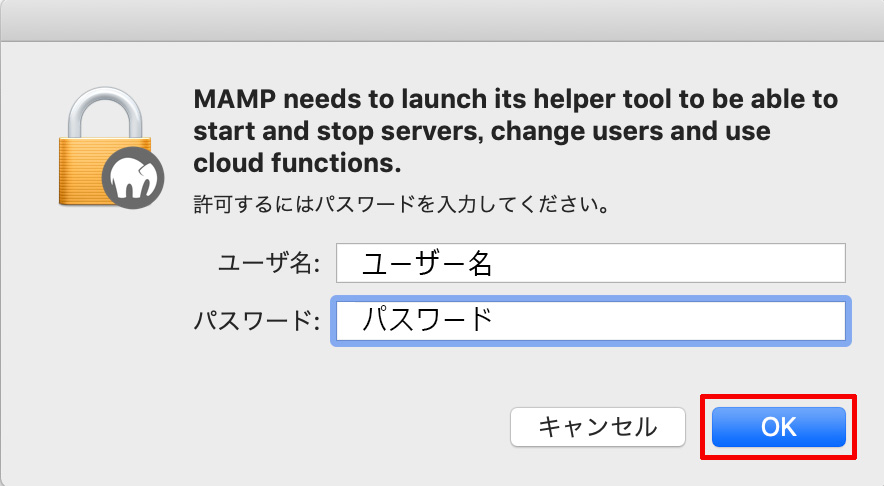
ご自身のパソコンのユーザー名・パスワードを入力してください。
通常自動でWelcome To MAMPというWebページが立ち上がっていますが、もし見当たらない場合は、Start左横のWebStartをクリックすると立ち上がります。
MySQL行右端のアイコンをクリックすると、MySQLの詳細が表示されます。
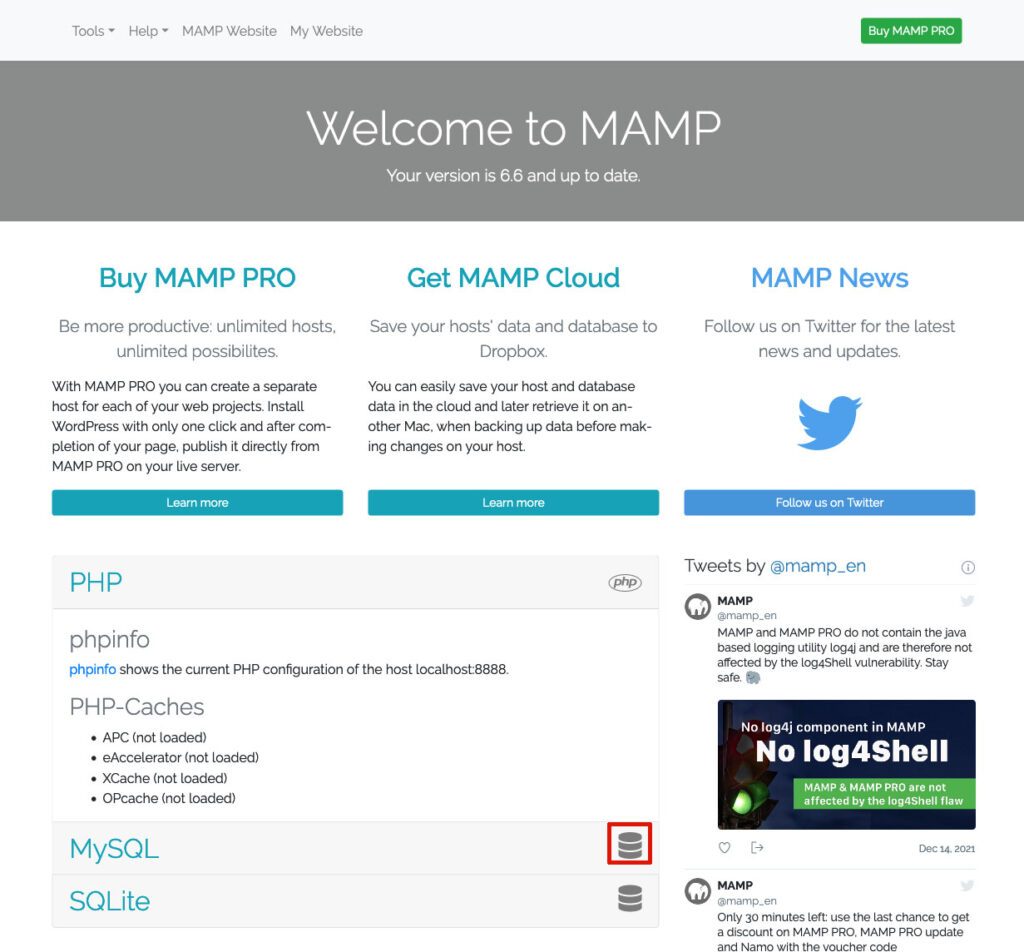
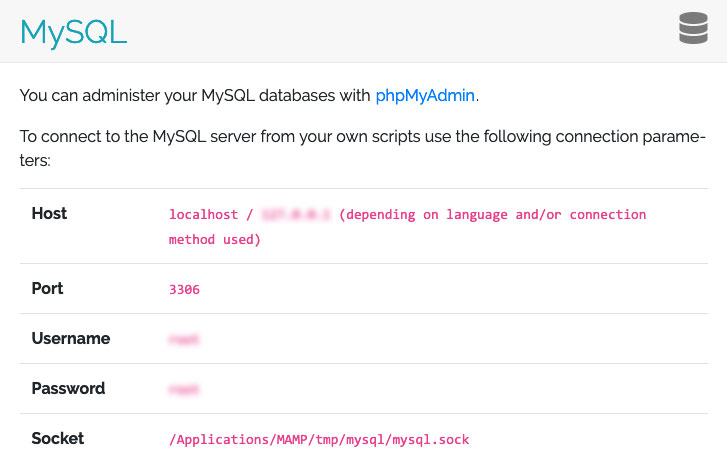
UsernameとPasswordをメモしておきましょう。
データベースを作成するには、まずメニュー左上のTools→phpMyAdminを選択します。
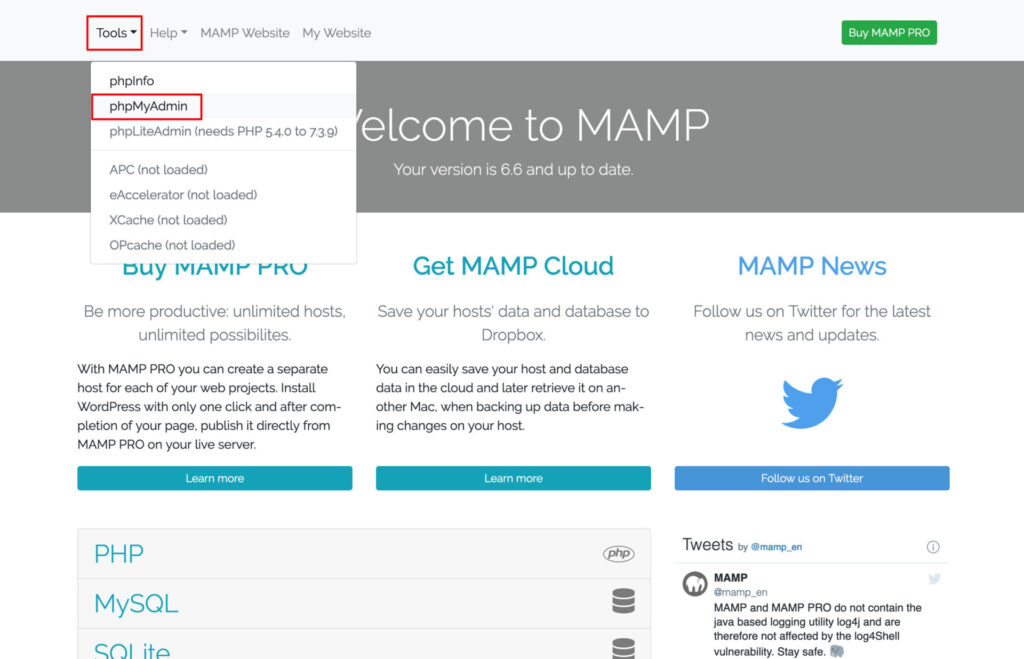
データベースタブを選択。任意のデーターベース名を入力し、作成をクリックします。
データベース名は半角英数字にて指定してください。
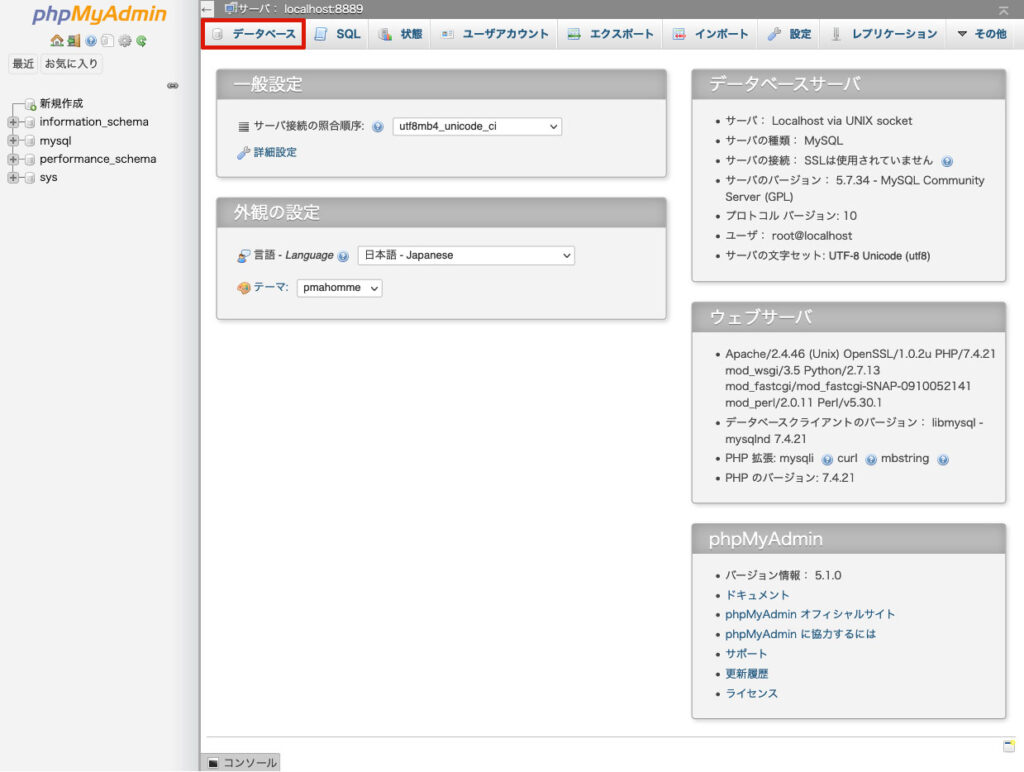
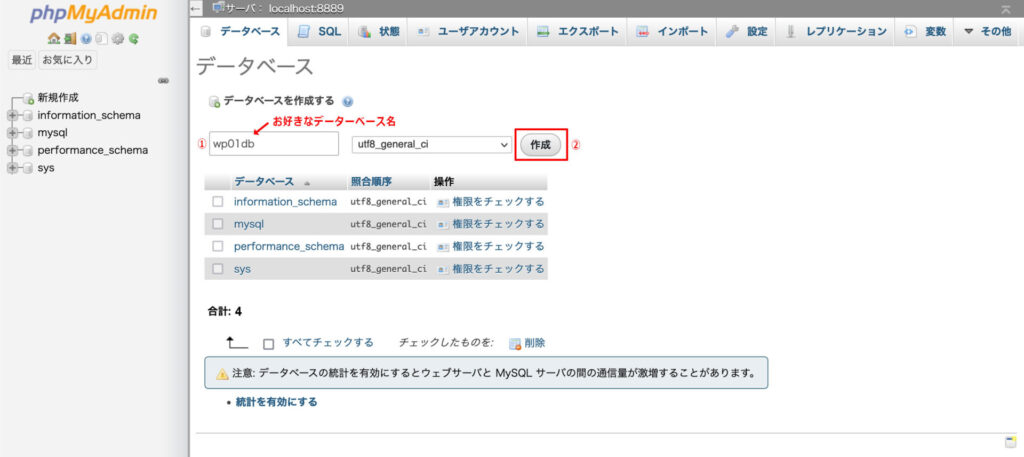
画面が以下になれば、データベースの作成は完了です。
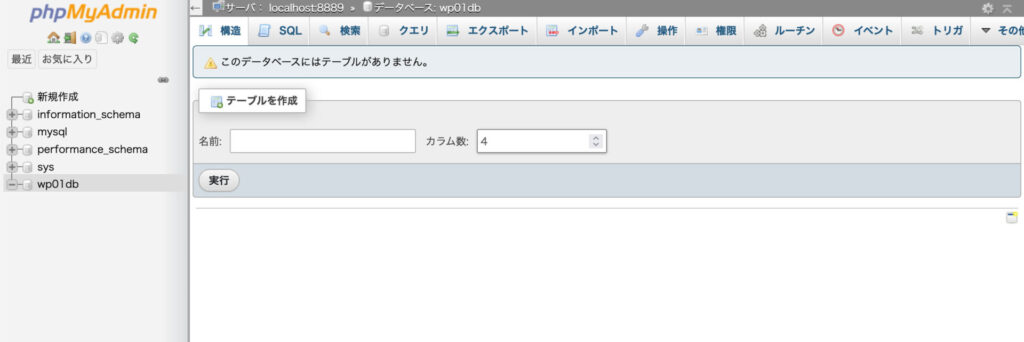
WordPressをインストール
続いて、いよいよWordPressのインストールです。
まずは、 WordPressオフィシャルサイトより、WordPress本体をダウンロードします。
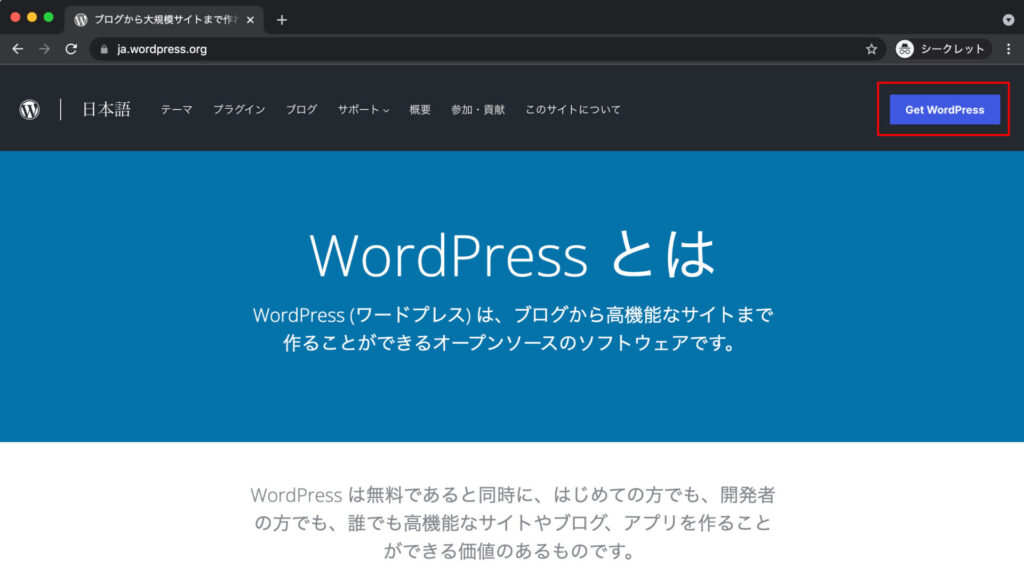
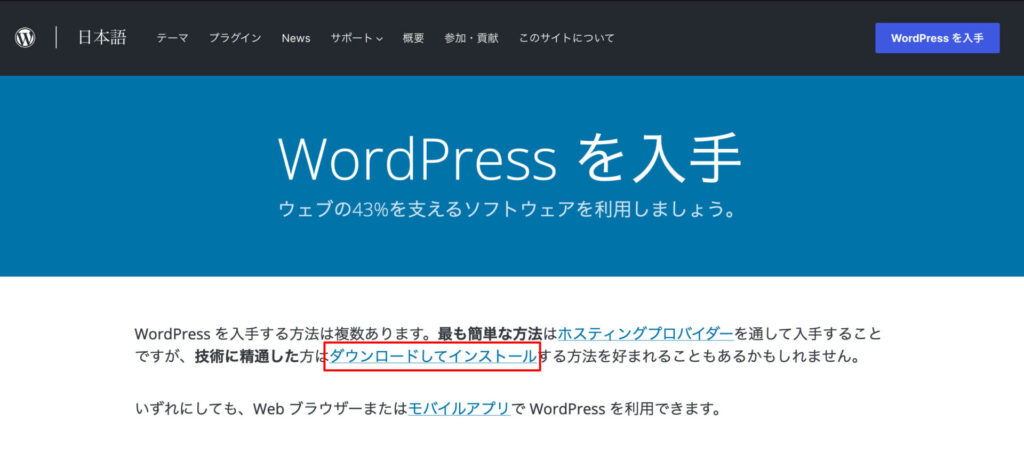
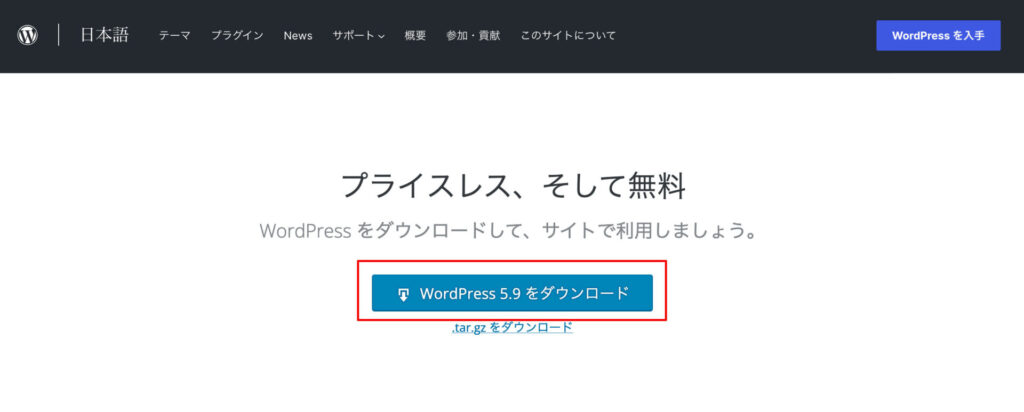
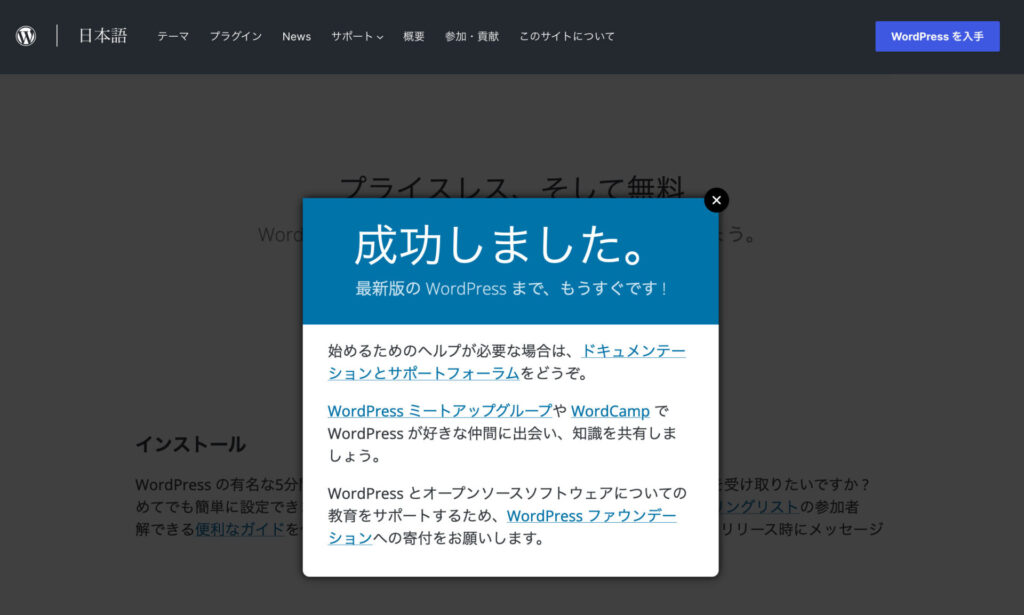
次は、いよいよインストールです。
ダウンロードしたwordpress-5.9-jp.zipをダブルクリックして開きます。
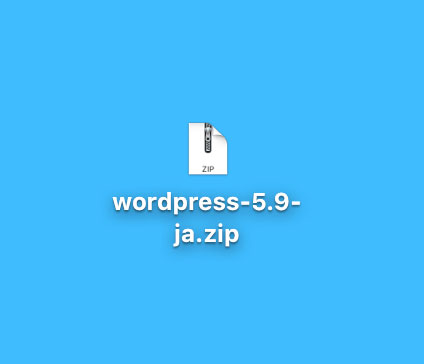
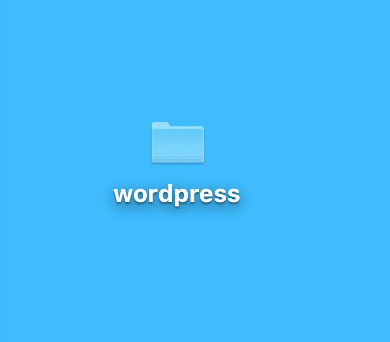
解凍すると、wordpressというフォルダができます。
wordpressフォルダの中身は、こんな感じです。
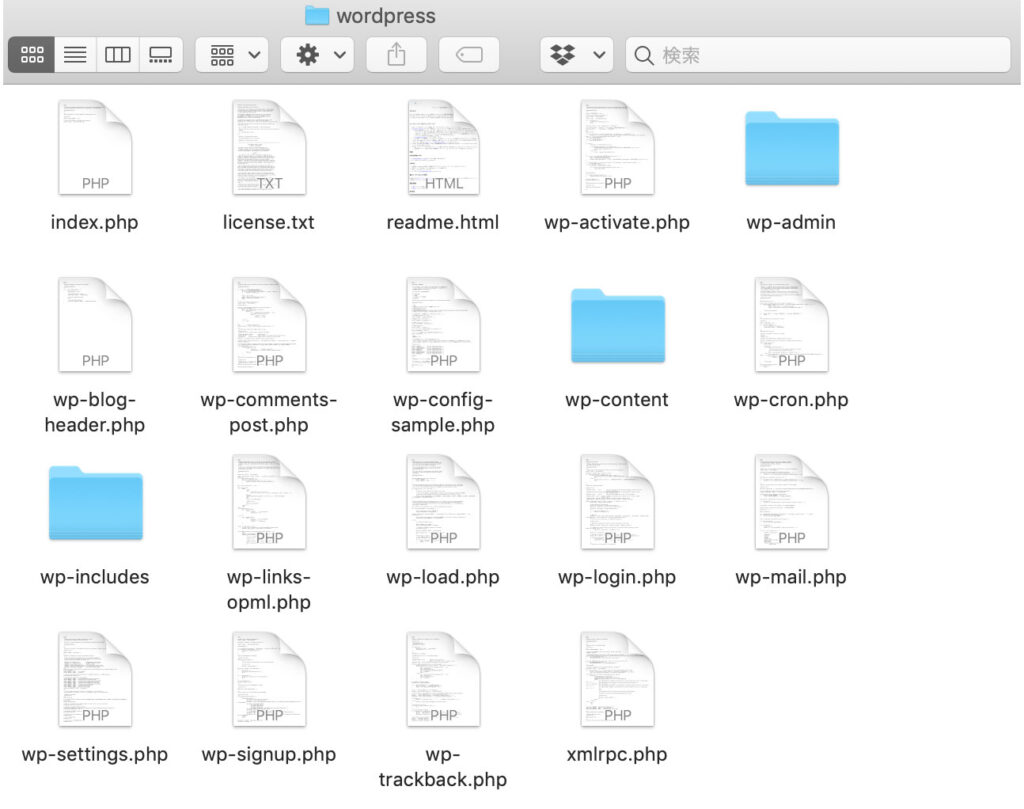
次に、アプリケーション/MAMPフォルダの中のhtdocsを開きます。
今後複数のデータベースを作成して、複数のサイトを構築することを想定して、管理しやすいように新たにフォルダを作ります。フォルダ名をデータベース名と同じにしておくと後でわかりやすいです。
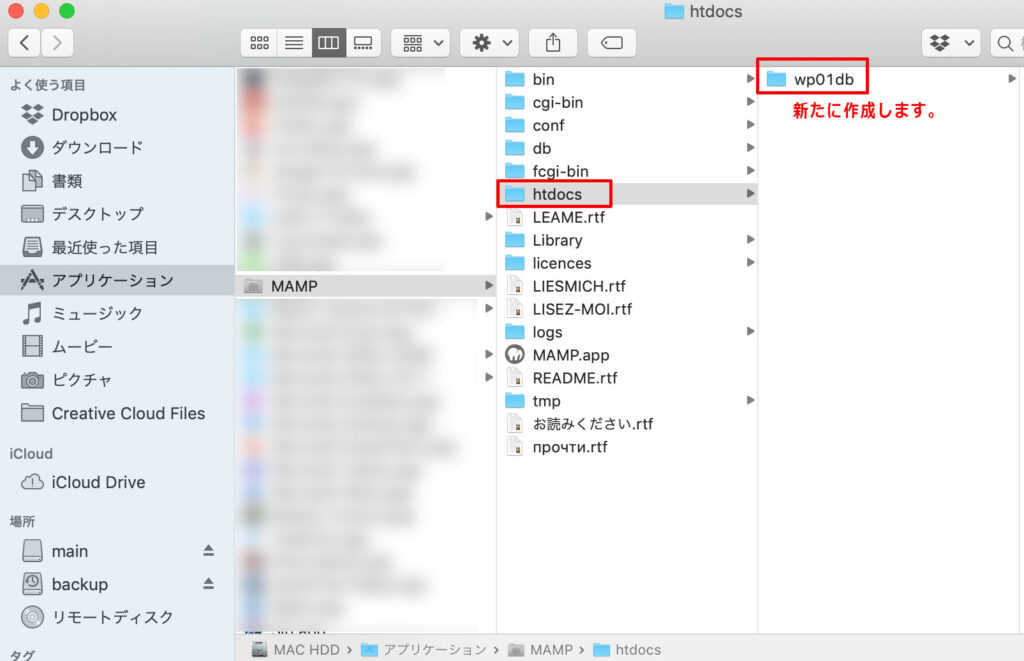
作成したフォルダ内に、先ほどダウンロードして解凍したwordpressフォルダ内の全てのファイルをドラッグ&ドロップします。
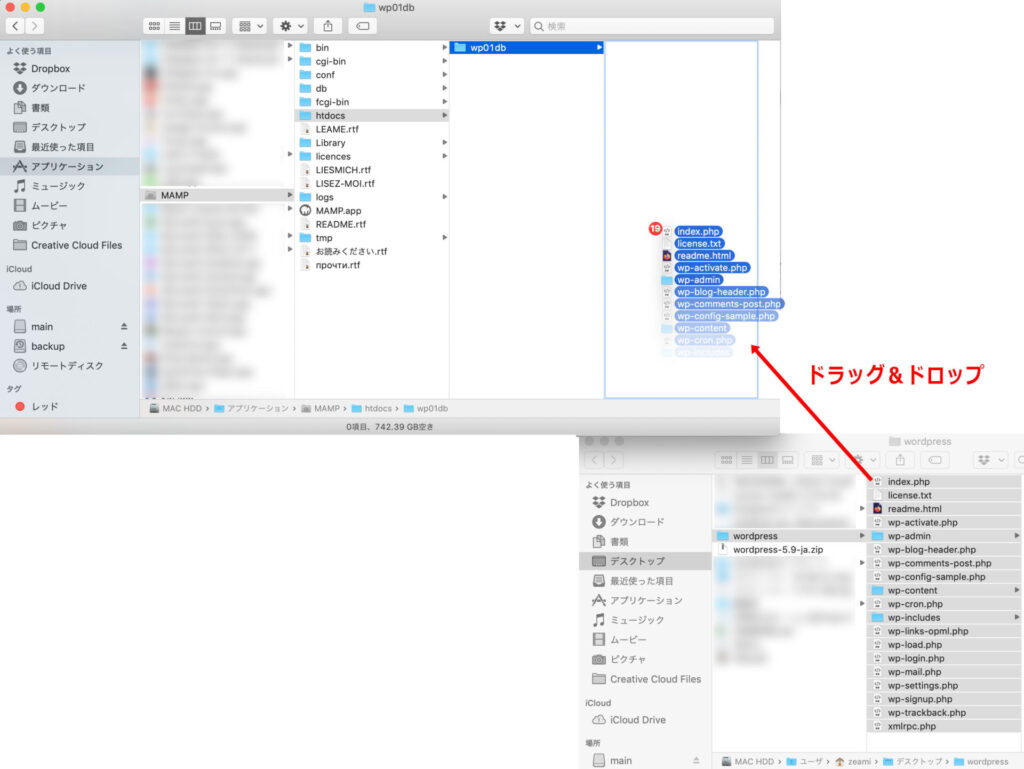
新たにフォルダを作成しなくても、もちろんWordPressのインストールは可能です。
その場合は、wp01dbフォルダではなく、htdocsフォルダに全てのファイルをドロップしてください。同じ名前のファイルが存在する場合は上書き保存しましょう。
Webブラウザを立ち上げて、ブラウザのURL部分に localhost/wp01db と入力し、returnキーを押します。wp01db部分は、先に設定した任意のフォルダ名になります。

MAMPの設定で、Portを変更していない場合は localhost:8888/wp01db となります。
htdocsに新たなフォルダを作成せず、htdocsフォルダ内にドラッグ&ドロップした場合は localhost もしくは localhost:8888 のみとなります。
あと一息!手順に沿って、インストールを進めてください。
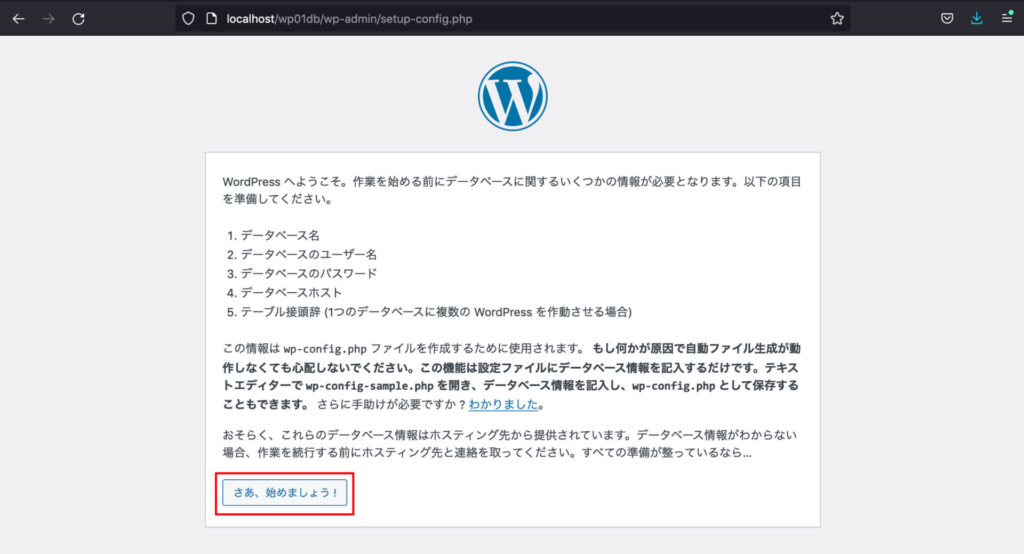
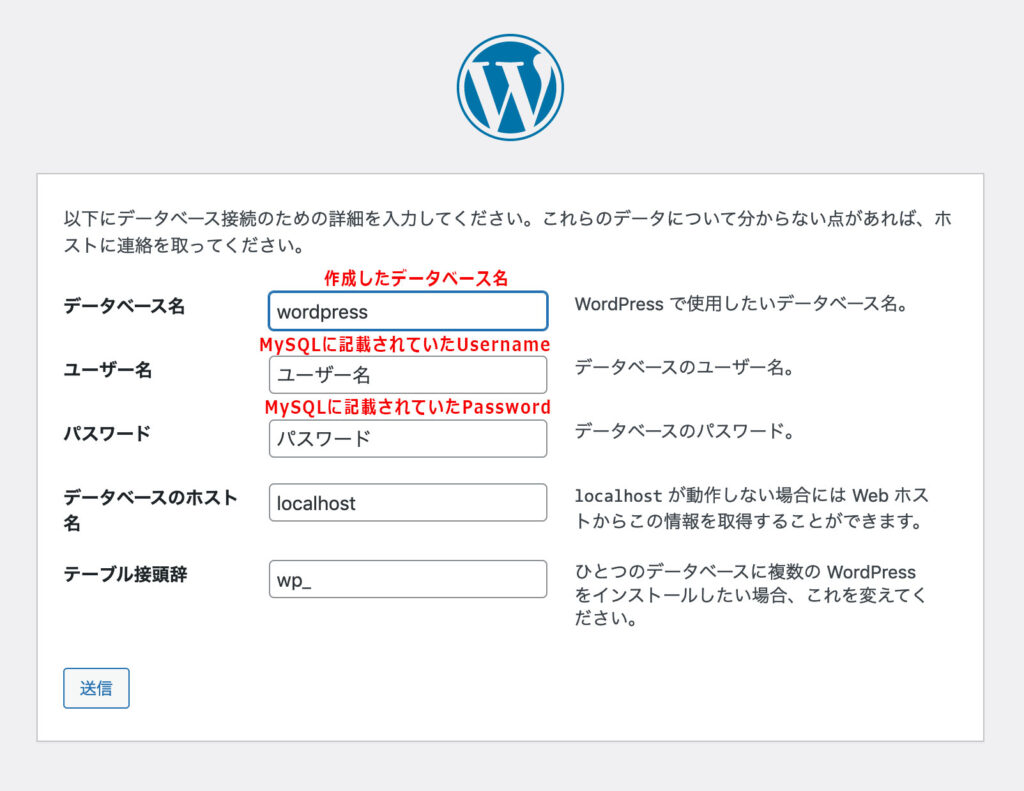
特別な設定をしていない場合、Username/Passwordともに、通常は root になります。
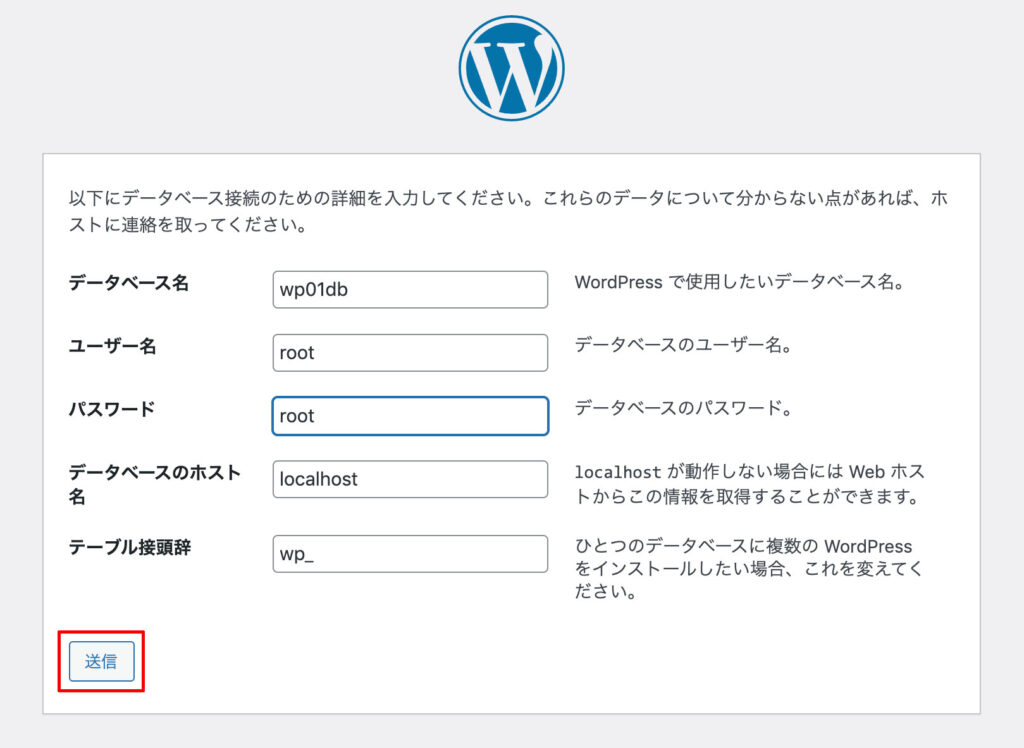
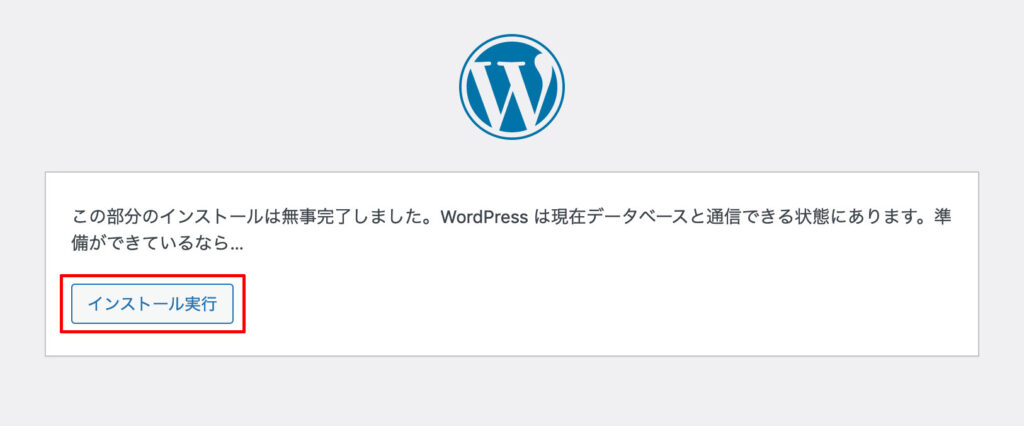
全ての項目に入力して、「WordPressをインストール」をクリック。
パスワードは自動で入力されています。そのままのパスワードを使っても、新たに設定しても、どちらでも問題ありません。
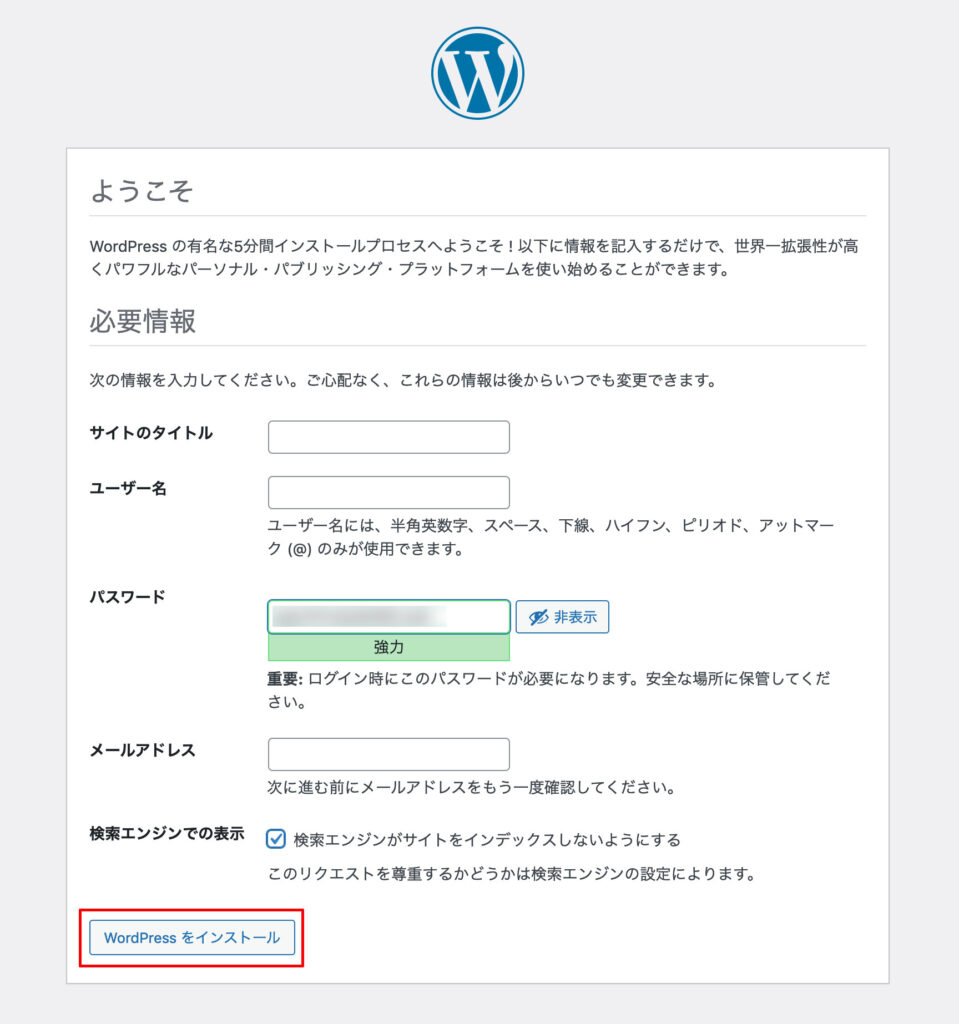
「検索エンジンがサイトをインデックスしないようにする」は、検索エンジンの検索に引っかかるようにするかどうかを選択する項目です。
インストール時はサイトが未完成のためチェックを入れておき、サイトが完成してからWordPressの設定でインデックスするように設定を変更することをお勧めします。
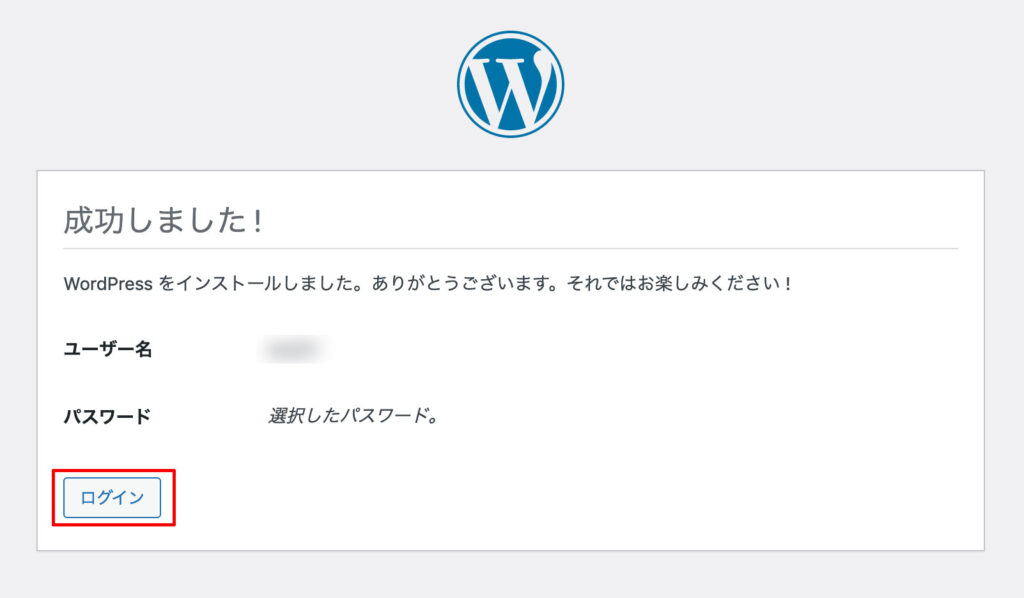
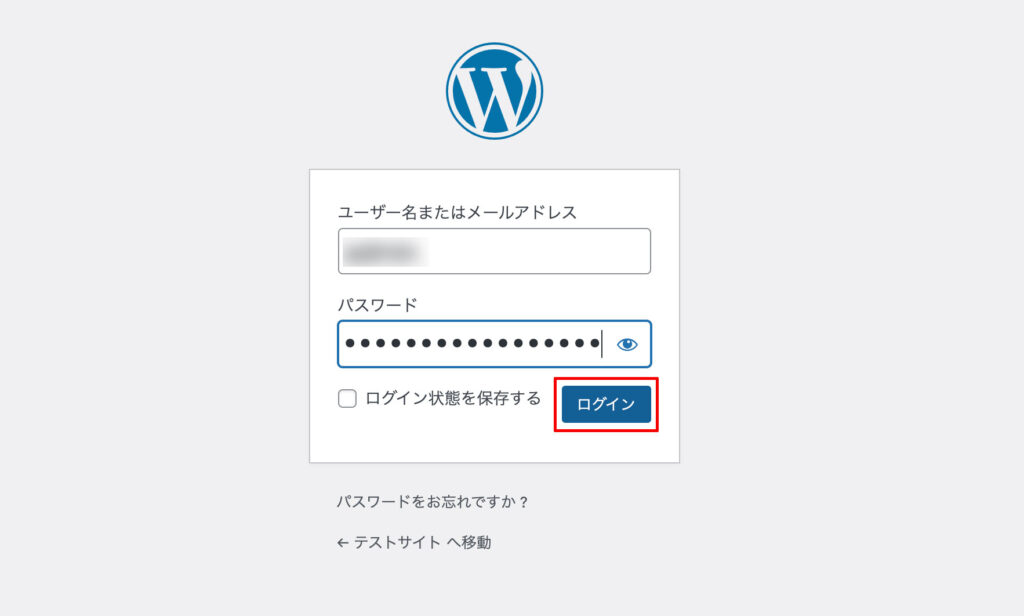
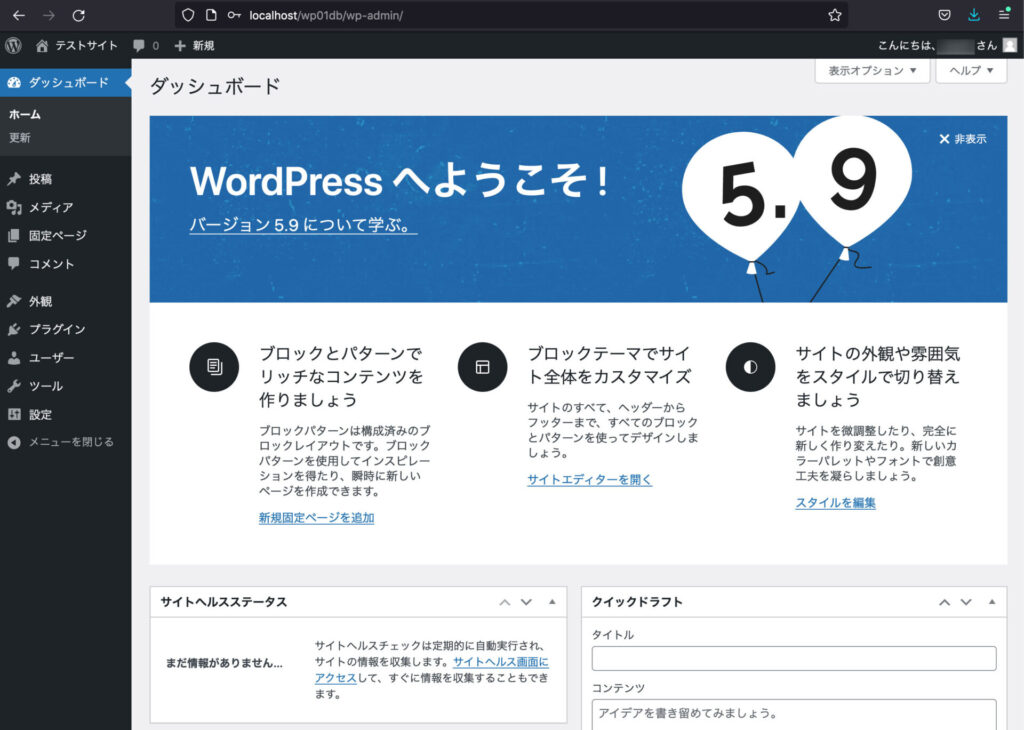
無事ログインして、管理画面が表示されれば完了です!
いかがでしたでしょうか?
初めてのことだらけで、ハラハラしながらの作業でしたが、終わってみれば、そこまで難しい作業はなく、2回目はサクサクっと数分で出来ました。
WordPressがインストール出来たので、次はWordPressテーマのインストールです!

今後は、ブログの外観を整えて記事を書いていく作業、そしておそらく難関になるであろう、ローカルから本番環境への移行と、まだまだ公開までは道のりが長いですが、楽しんでやっていきたいと思います。

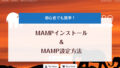

コメント